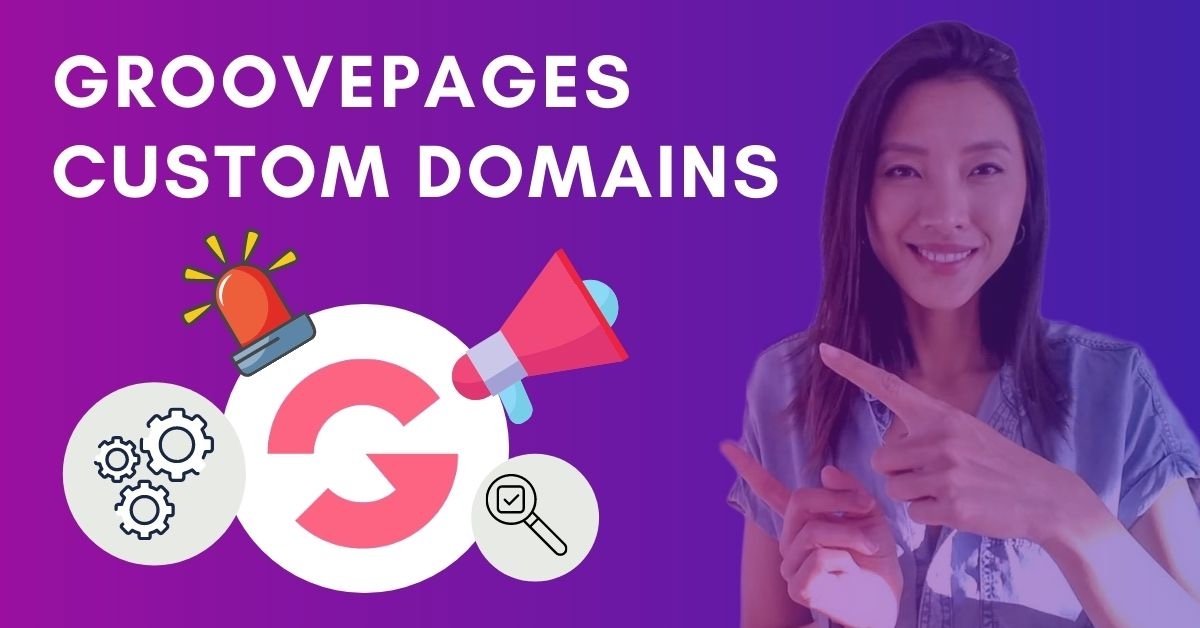UPDATE: Connecting custom domains on Groovefunnels has changed. Click here to read the updated tutorial.
Custom Domains On GroovePages
GrooveFunnels has recently updated the way you connect and publish your custom domains on GroovePages.
You no longer need to create your Cloudflare account as you will be using Groove’s cloudflare account.
If you followed my previous training and published your domain using Cloudflare, you don’t have to make any changes – those domains are still available within GroovePages.
With your free GrooveFunnels account, you can add up to 3 custom domains in GroovePages.
To have unlimited custom domains, you will need to be on the GrooveFunnels lifetime package – this will allow you to connect as many domains as you like.
1. Locate Domains In GrooveFunnels
- When you first login to groove, click on the burger icon on the top right of the dashboard
- Click on My account” and click on the “domains tab”
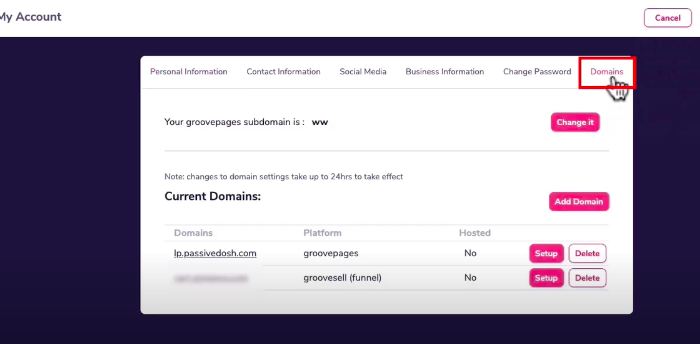
2. Click on Add Domain
- Domain URL: Enter your domain without the https so in your case, it would be yourdomain.com
- Which app would you like to use this URL for? you can have this domain connected to Groovepages, GrooveSell for custom domain checkout URL or GrooveSell for link tracking. Select Groovepages
- Under would you like us to host your domain for you? Select “yes please”
- Press save.
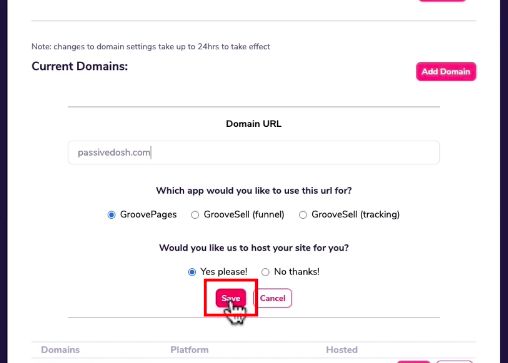
3. Change Name Servers At Domain Registry
The next page will provide you with instructions on how to connect your domain to Groove.
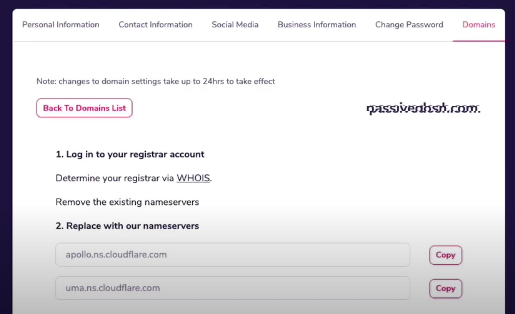
- You will need to login to your domain registry and update your name servers Groove’s name server
- Your domain registry is wherever you bought your domains – it could namecheap, godaddy etc
- If you don’t know who your domain registry is, you can do a search on WHOIS and it will tell you where your domain is held
- If you bought your domains at namecheap, once you login you can find your domains in “Domains list” > “Domains tab” > in “Name servers” click on the drop down arrow and select custom DNS.
- Enter GrooveFunnels name servers as per the image below
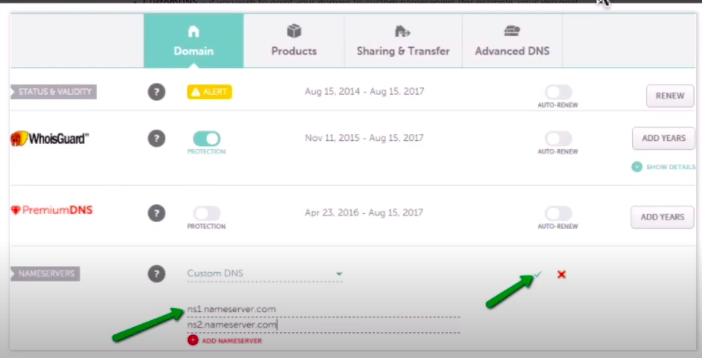
- Then click on the check mark button
- This will take up to 48 hours to connect to Groove servers but usually happens within 10mins.
4. Update Your Domains On Groove
- Once you are back to Groove, click back to domains list and your domain status will change to “Status pending”
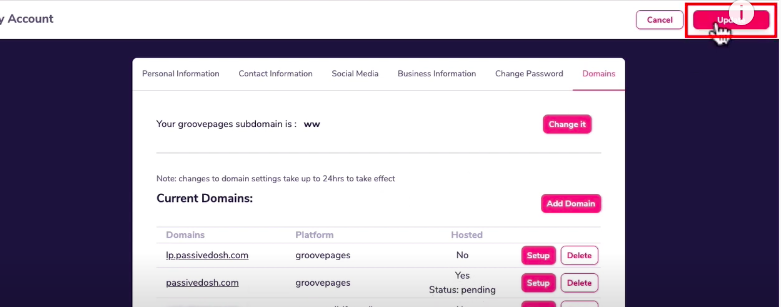
- Click on Update button on the top right here, now after 3 minutes, the status has changed to Active.
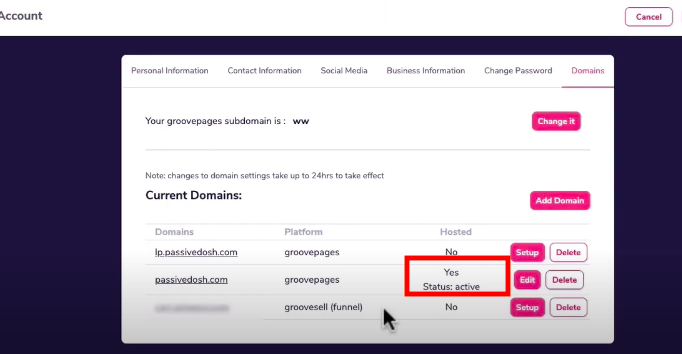
5. Editing DNS Records
- Now let’s say you want to edit your name servers by adding or deleting records, you just click on “edit”
- You can see here that you can click on “Add or delete records”.
- For example, I still have a C name record still pointing to my domain registry pork bun, so I can click on “delete” and confirm
- Once you’ve added or deleted any records, go back here and click update again.
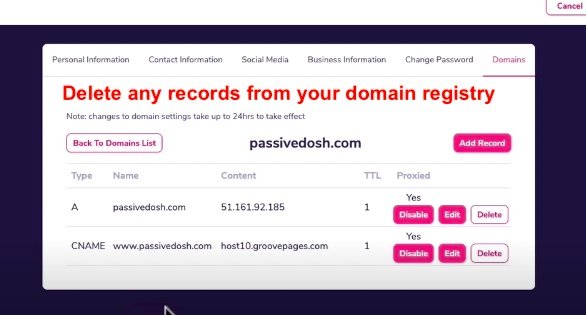
6. Publishing Your GroovePages Site On Custom Domain
- Once you’re ready to publish your site on GroovePages, click on “Publish”, under the drop down arrow, you will now see the domain you just added available.
- Select your domain and click on publish as per the screenshot below.
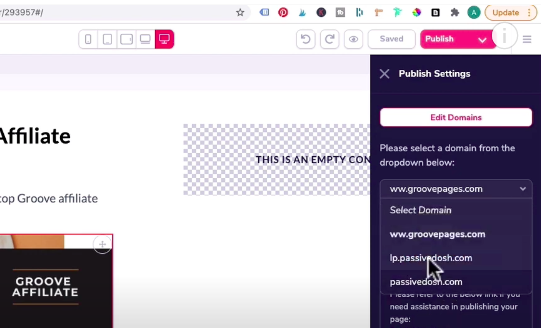
- It will take a few minutes to go live on this domain.
- Then you will see a URL link you can click on to see the your groovepages design published on your own custom domain.
- Your domain is now connected to groove pages and has the SSL certificate installed.
To learn how to add a sub-domain to your root domain, watch the tutorial below. I cover:
- How to add a custom domain to your root domain
- How to create subdomain with a root domain that’s not hosted via GroovePages – for this method you will need to watch setting up a custom domain to groovepages via Cloudflare tutorial.
How To Connect Your Custom Domain To GroovePages Tutorial
NOTE: Many people have mentioned to me that they couldn’t get their domains live on GroovePages. If you’re using GroovePages or GrooveFunnels Cloudflare account (not with Cloudflare directly):
- DELETE ANY DNS RECORDS that link to your domain registry ie namecheap / godaddy etc
- DELETE any IP addresses that are not related to GroovePages as they may be your domain registry’s IP address.
- WHERE TO DELETE THIS? Watch at the above video at time stamp 0:3:07
- Then hit PUBLISH and your domain will be live!